

See Wall Panel Local Axis for more information.

You can set many of the wall panel properties up front or you can modify these properties after you draw them. Once you have created these items you may use other graphic features to apply loads and set boundary conditions. There are several graphic-editing features that make the creation and modification of models quite easy. Use Wall Panels button to use these features in the model view. To create new wall panels, you can draw them using a drawing grid or draw "dot to dot" existing nodes.
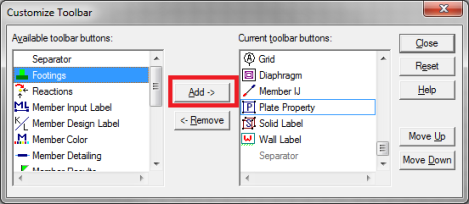
Wall panel data may be viewed and edited in two ways: graphically in the Wall Panel Editor or in the Wall Panels Spreadsheet. The wall panel element allows you to easily model walls for in plane and out of plane loads.


 0 kommentar(er)
0 kommentar(er)
